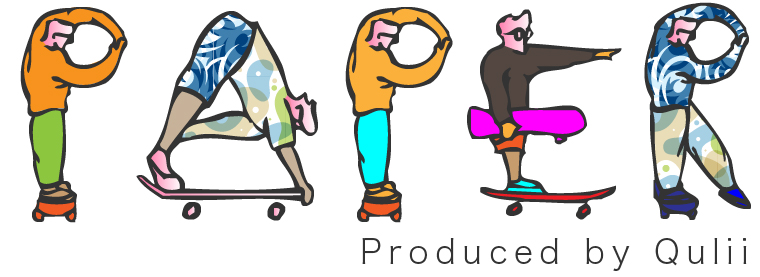【完全攻略】教職員・初心者のためのzoomの使い方(スマホ・タブレット編)
読んだらあしあとをつけましょう!
みなさん、こんにちはキュリー株式会社の稲垣有哉です。
最近外出自粛ムードが広がる中、オンライン上でミーティングやセミナーを行ったりする機会が増えているのではないでしょうか?そんなビデオ会議をするプラットフォームの中でも一般ユーザーに最も多く使われているのが今回ご紹介するzoomと呼ばれるアプリケーションです。本記事ではスマホやタブレットでどのようにzoomを使用してイベントやミーティングに参加するのかをご紹介します。
PC編はこちらからご確認いただけます!
zoomとは
今回ご紹介するzoomはPCやタブレット・スマートフォンでオンライン上で簡単にビデオ会議やチャットを行えるツールです。このようなビデオ会議を行うツールはたくさん存在しますがそれらの中でも最も簡単に使用することができ、高画質な映像とクリアな音声で会話することが可能です。
zoomでオンライン会議に参加してみよう
zoomでは非常に簡単にオンライン会議に参加することができます。実際に今から次のステップに沿ってzoomの使い方をご紹介します。
- 初めてzoomを使用する場合はアプリのダウンロードが必要
- 主催者から送られてきたリンクをクリックする
- ミーティングに参加する
Step 1. 初めてzoomを使用する場合はアプリのダウンロードをしよう
初めてスマホやタブレットでzoomを使用する際はアプリのダウンロードが必要です。iPhoneの場合はApp Store、Androidの場合はGoogle Play Storeからダウンロードしましょう。
すでにzoomを使用したことがありスマホやタブレットにアプリがインストール済みの場合はStep1を行う必要がありません。
この記事では多くのみなさんが使用されているiPhoneの画面をベースに使い方をご紹介します。iPhoneの方は上記のリンクからApp Storeにアクセスするか「zoom」と検索してZOOM Cloud Meetingsという名前のアプリをダウンロードしましょう。
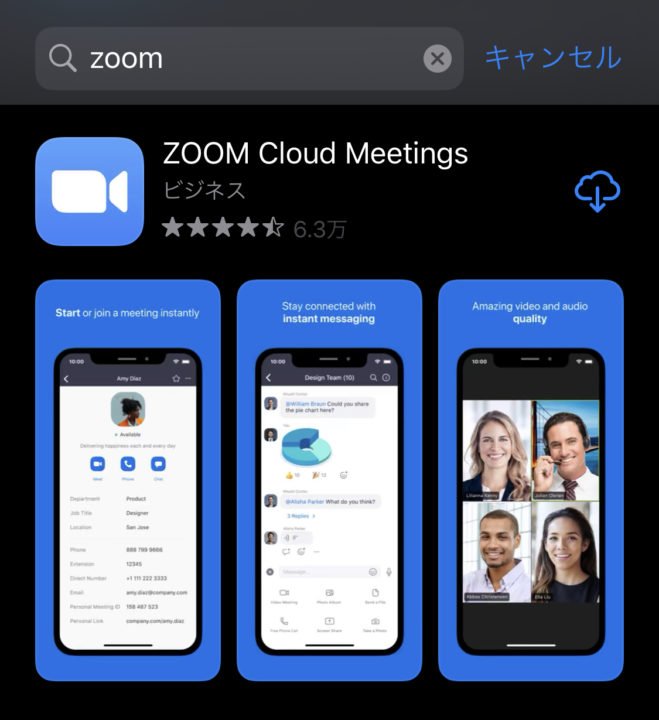
ダウンロードが完了した後は特にzoomのアプリを開いて設定などをする必要はありません。
Step 2. 主催者から送られてきた参加リンクをクリック
アプリのダウンロードが完了したら主催者からメールやチャットなどで送られているオンライン会議への参加リンクをクリックしましょう。
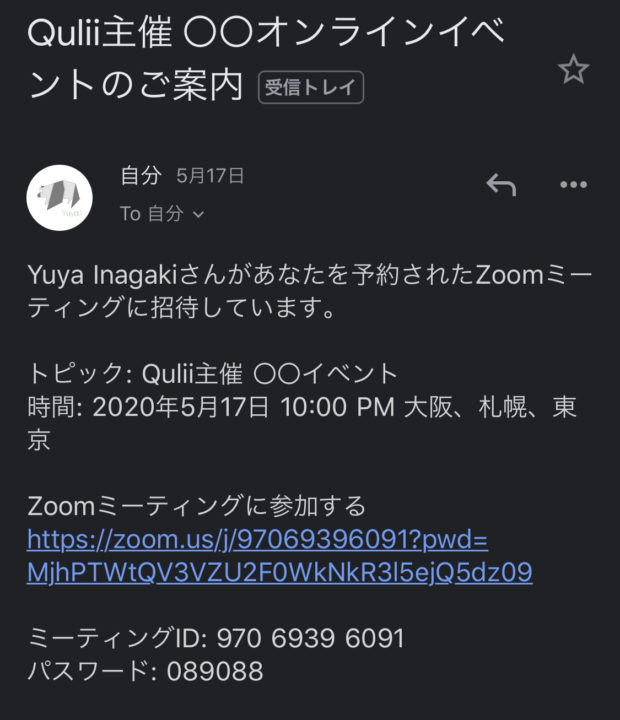
URLをクリックすると自動的にzoomのアプリが起動して以下のような画面が表示されます。それぞれ、画面の指示に従って進めていきましょう。
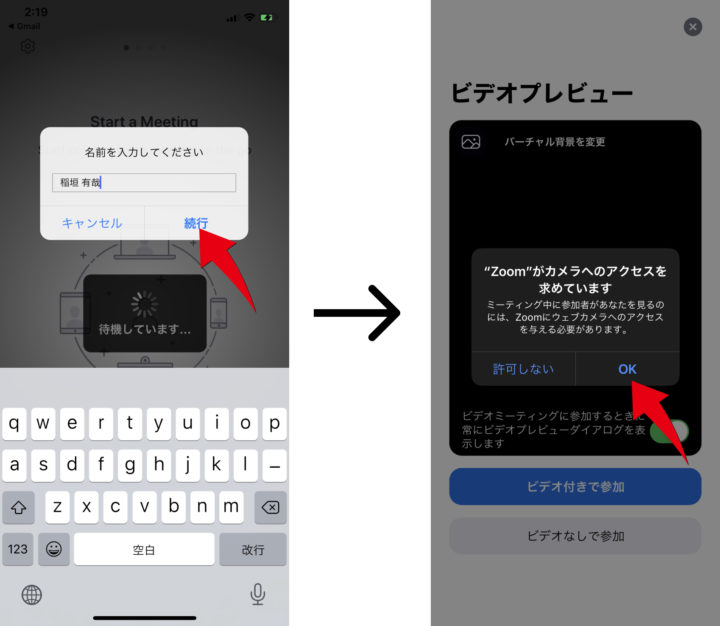
まず初めに、名前を入力する欄が表示されます。これはzoomミーティング中に参加者のみなさんや主催者に見えるものですので、自分のことがわかるような名前にすることをおすすめします。漢字や英語で自分の本名を入力することをおすすめします。
次にカメラのアクセス許可を聞かれるので「OK」をタップしましょう。許可しないを押した場合zoomミーティングでカメラを使用することができなくなります。
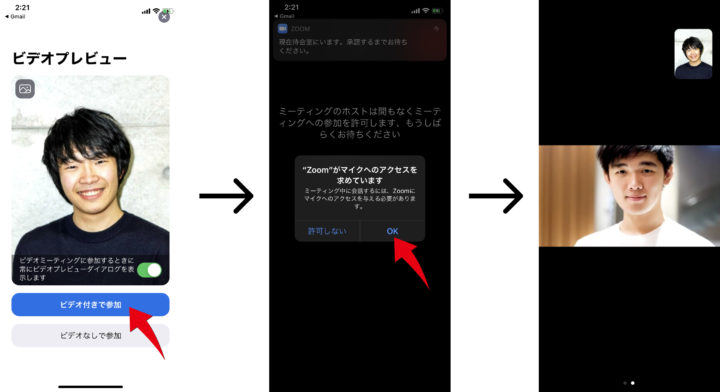
次にビデオプレビューが表示されるので、ここで問題なくカメラの映像が写っているかや身嗜みが崩れていないかなどチェックを行いましょう。ここの画面ではまだ自分の映像が参加者のみなさんの元へ配信されていないので安心してください。準備ができたら「ビデオ付きで参加」をタップして次に進みましょう。
最後にマイクへのアクセス許可を求められます。ここでも会話をするために「OK」をタップして次に進みましょう。ここで許可をしないをタップした場合ミーティング中に自分の声が聞こえなくなってしまうので、必ず「OK」を選択しましょう。
以上でzoomのミーティングに参加することができました!スマホやタブレットからでも簡単にオンラインミーティングに参加することができました!
zoomを使用して普段なかなか顔を見て会話することができない友人や親戚、そして遠隔地の方々とのミーティングやディスカッションを楽しみましょう!
参加待機画面が表示された場合の対処法
主催者が自動的に参加者がミーティングに参加するのを制限している場合、最初に待機室と呼ばれる場所に案内されます。以下のような待機画面が表示された場合、主催者が許可するまでミーティングに参加することができないので許可をもらうまでそのまま待ちましょう。
もし、しばらく待っても画面が切り替わらない場合は主催者に連絡するかもう一度参加リンクをクリックしてzoomミーティングに参加し直してみましょう。
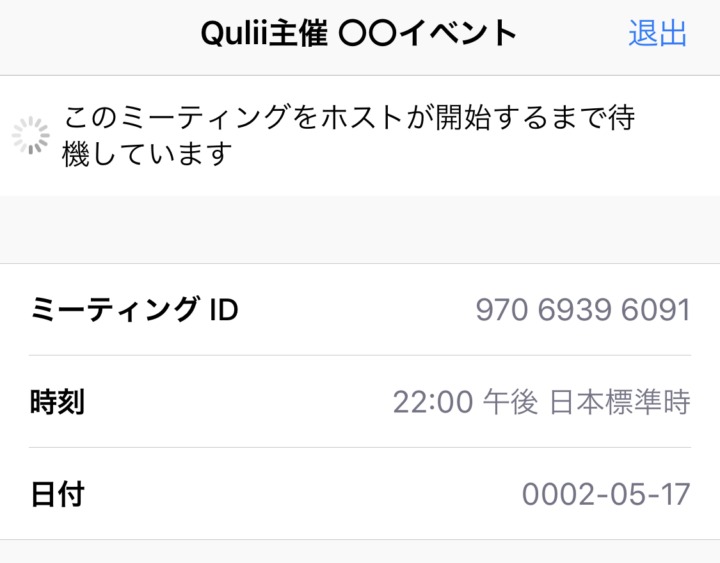
ミュートやビデオの停止をしてみよう
ミーティングの途中に子どもが騒ぎ始めたり、雑音が入ってしまうなどのトラブルで音声をミュートにしたりビデオを停止したい状況が発生します。zoomの左下にあるコントロールパネルを使用して、音声のミュートやビデオの停止を行ってみましょう。
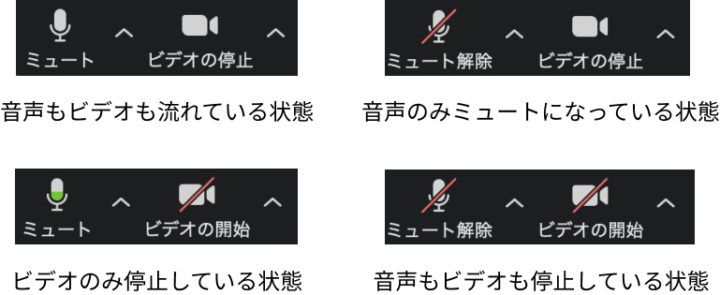
名前の変更をしてみよう
ZOOMではイベントに応じて自身の名前を変更することを求められます。
画面下の「参加者」を押すと「詳細」が表示されます。「名前の変更」を押して変更してください。

チャット機能を使用してみよう
zoomには参加者同士や主催者とコミュニケーションをとるツールの一つとしてチャットというものがあります。例えばイベントの中でアンケートを取る際にGoogle FormのURLを送るのに使用したり、会議の中で疑問点があった際に質問する時などに使用します。「チャットで今資料を送ったので確認してください!」というフレーズは頻繁に聞くのでチャットの使い方についてはしっかりと覚えておきましょう。
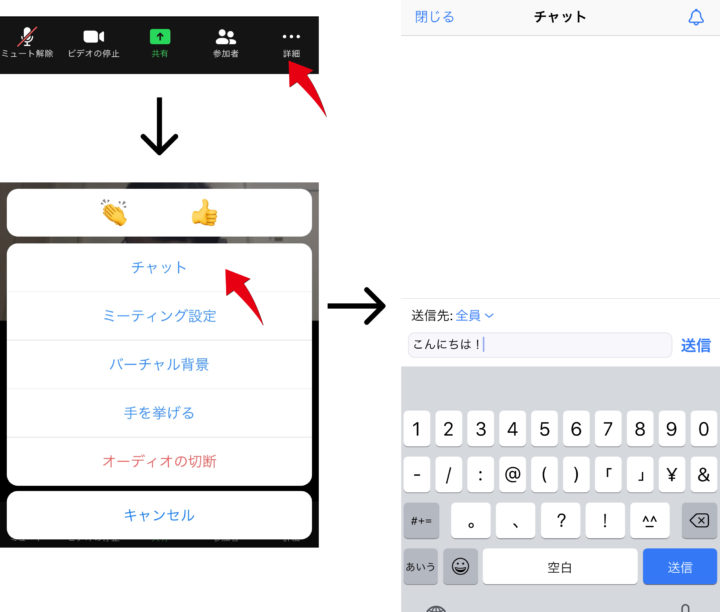
チャットはzoomの最下部のコントロールパネルの中にある詳細という文字が書かれているアイコンをクリックします。アイコンをクリックするとサブメニューが表示されてその中から「チャット」を選択します。すると、チャットスペースが登場して参加者からのチャットを確認することができます。チャットに関しては主催者だけでなく登壇者もテキストや資料を送ることができます。
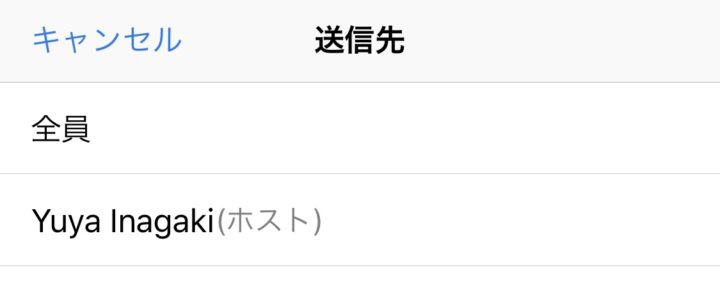
チャットを送る際には宛先が存在します。ミーティングに参加している全員に送信する場合は全員を選択、特定の個人宛にメッセージを送信したい場合は送信したい人を選択してチャットを送信しましょう。
まとめ
ここまで、zoomの基礎的な使い方を説明してきました。zoomの使い方を攻略して遠隔地の方とスムーズにミーティングを行いましょう!
Qulii Paperではzoomの使い方記事をどんどん公開予定です。PC編だけでなくスマホ編や応用編も確認してみましょう。また、キュリー株式会社ではzoomをはじめとしたオンラインイベントやセミナーの技術支援も行っております。下記アドレスよりお気軽にお問い合わせください。
読んだらあしあとをつけましょう!